Vous souhaitez obtenir ce petit tableau récapitulant et cumulant les recettes des salles de spectacle de votre commune sur les six premiers mois de l’année ?

Voici les différentes étapes pour y parvenir
Commencez toujours par travailler le contenu du tableau avant de vous attaquer à sa présentation.
1) Travailler le contenu du tableau
A) Saisir les données non calculables
- Pour écrire dans une cellule, cliquez dans la cellule puis tapez les données (nombre ou texte) et validez en déplaçant le curseur dans une autre cellule.
- Ne saisissez pas le symbole monétaire €. Vous l’ajouterez automatiquement lors de l’étape de mise en forme.
- Pour modifier le contenu d’une cellule, double cliquez dessus.
- Pour effacer la totalité du contenu d’une cellule, sélectionnez-la puis appuyez sur la touche SUPPR de votre clavier.
Vous devez obtenir cette première ébauche.

B) Effectuer les calculs
1) Total par salle
- Cliquez dans la cellule H2 qui doit contenir le cumul des recettes mensuelles pour la salle Lumiéres
- Appuyez sur le bouton Σ (Somme automatique)
- Excel va pré-sélectionner les cellules à cumuler. Vérifiez qu’il s’agit des bonnes cellules.
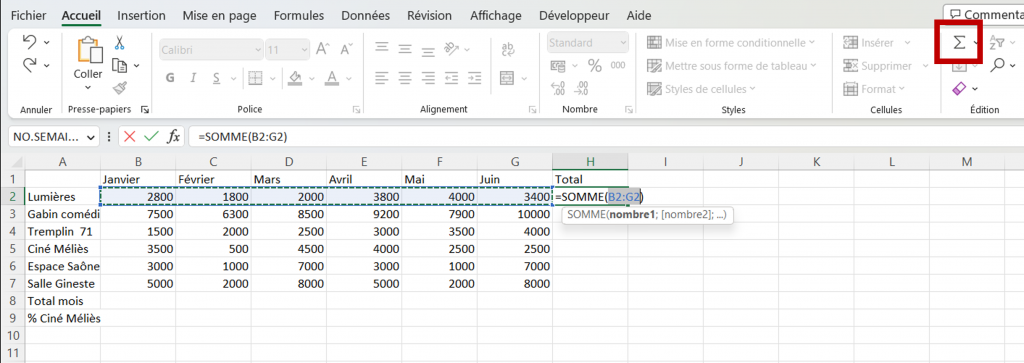
- Validez en appuyant sur la touche Entrée du clavier.
- Recopiez le calcul.
En effet, la méthode de calcul pour le cumul des recettes mensuelles des 5 autres salles est identique.
Pointez la souris sur le petit carré situé à l’extrémité inférieure droite de la cellule H2 puis dès qu’une petite croix apparaît, faites glisser la souris sur les cellules H3 jusqu’à la cellule H7
2) Total par mois
- Cliquez dans la cellule B8 qui doit contenir le cumul des recettes des six salles pour le mois de janvier
- Appuyez sur le bouton Somme automatique Σ. Excel va pré-sélectionner les cellules à cumuler.
- La formule =SOMME(B2:B7) s’affiche. Validez en appuyant sur la touche Entrée du clavier.
- Recopiez le calcul sur les cellules C8 à H8
3) % ciné
Que représentent les recettes du ciné-Mélies par rapport au total mensuel des recettes de l’ensemble des salles ?
Pour cela, il faut diviser le chiffre du cine melies de janvier (B5) par rapport au total général de janvier de l’ensemble des salles (B8)
- Cliquez dans la cellule B9
- Tapez = puis saisissez la formule de calcul B5/B8 puis Validez
- Recopiez la formule de calcul sur les cellules C9 à H9
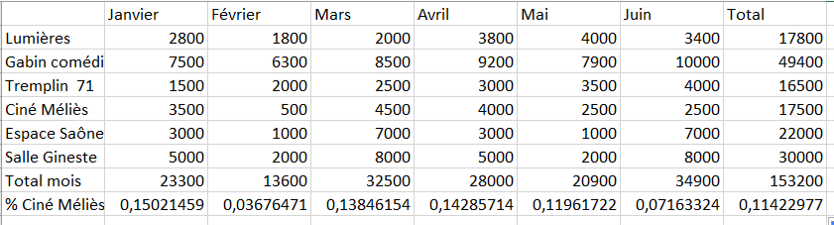
Vous avez terminer l’étape des calculs. Vous allez pouvoir attaquer la présentation et la mise en page de votre tableau.
C) Enregistrer le classeur
Cliquez sur FICHIER ENREGISTRER
Donnez un nom significatif à votre tableau afin de pouvoir le retrouver plus facilement ultérieurement.
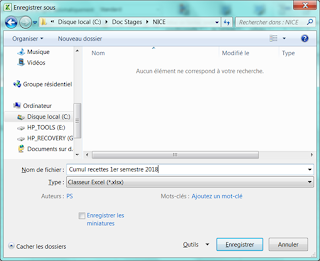
2) Travailler la présentation du tableau
A) La mise en forme du tableau
Avant d’effectuer un choix de mise en forme, commencez toujours par sélectionner les cellules dont vous souhaitez modifier la présentation. Sinon, seule la cellule en cours d’utilisation sera concernée.
Le ruban « Accueil » permet d’appliquer les choix les plus courants de mise en forme.

Pour ajouter le symbole €
- Sélectionnez les cellules concernées
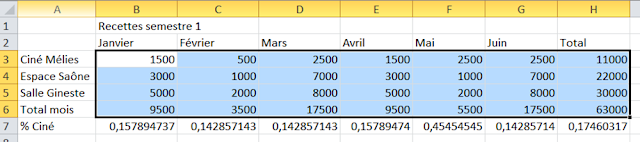
- Appuyez sur le bouton Format Nombre Comptabilité
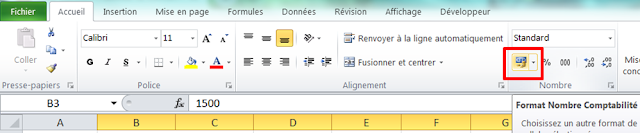
Excel a automatiquement ajouté, sur toutes les cellules sélectionnées, le symbole € et deux décimales après la virgule
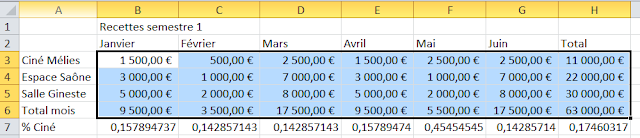
- Appuyez sur le bouton « Réduire les décimales » pour enlever les deux décimales non significatives
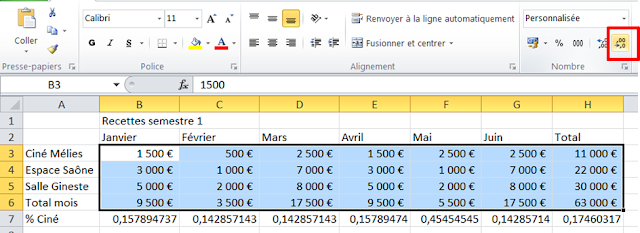
Pour ajouter le symbole %
- Sélectionnez les chiffres de la ligne 9 concernant le % Ciné Melies
- Appuyez sur le bouton « % ».

Insérer un titre au dessus du tableau
- Commencez par insérer deux lignes vierge au dessus de votre tableau.
- Puis saisissez le titre « Recettes semestre 1 » directement dans la cellule A1

- Il faut maintenant centrer ce titre au dessus de votre tableau
- Sélectionnez les cellules A1:H1 puis appuyez sur le bouton « Fusionner et centrer«
- Les cellules entre A1 et H1 sont réunis dans une seule cellule et Excel a placé votre titre automatiquement au centre
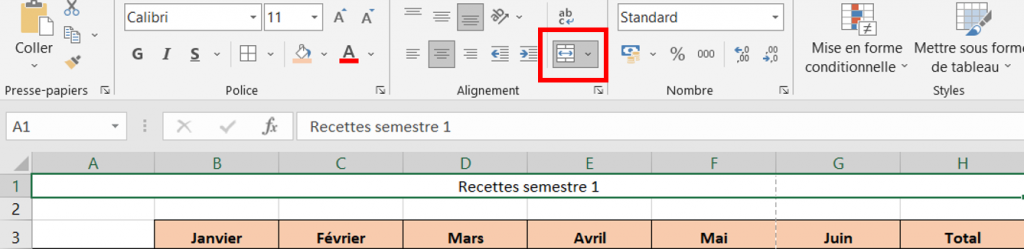
B) La mise en page
Cliquez sur FICHIER/IMPRIMER. L’écran se divise en deux parties :
A gauche les options de mise en page et d’impression et à droite l’aperçu de votre feuille
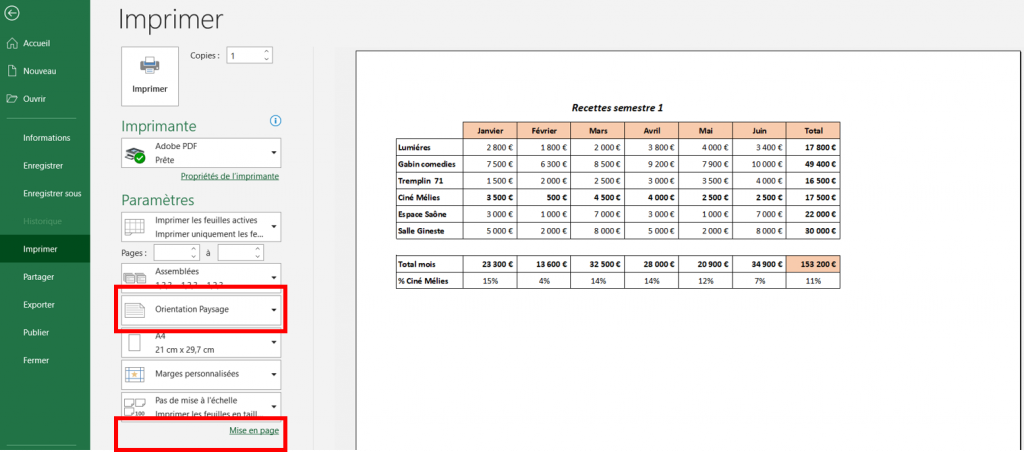
Le bouton Orientation pour basculer portrait / paysage
Cliquez sur le lien « Mise en page » pour définir vos propres réglages de mise en page pour ce classeur
4 onglets regroupent l’ensemble des possibilités
L’onglet « Marges » va vous servir pour modifier la valeur des marges et pour centrer automatiquement le tableau entre les marges
L’onglet « En-tête/Pied de page » va vous servir à ajouter la date d’impression et le nom du classeur dans la zone « pied de page » de votre feuille
Cliquez sur le bouton « Pied de page personnalisé »
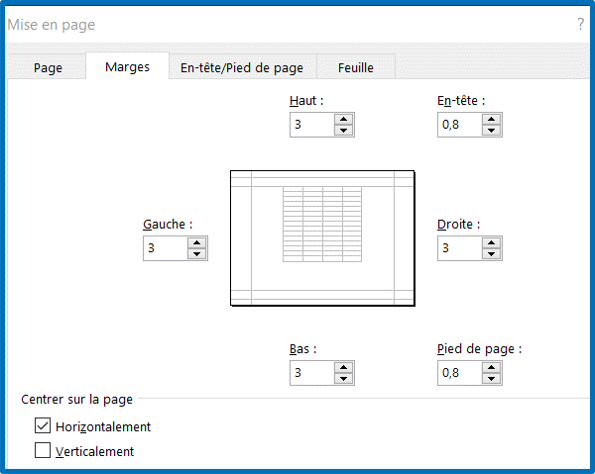
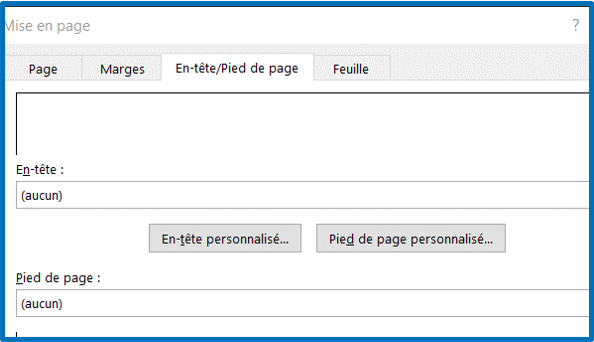
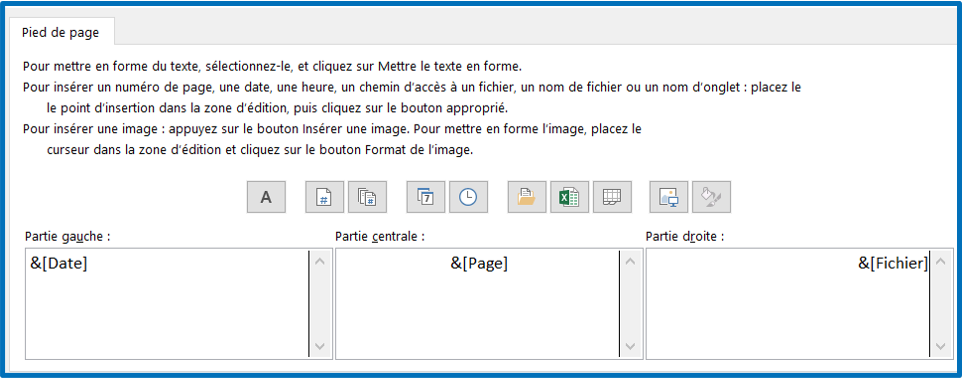
Appuyez sur le bouton en forme de calendrier pour qu’à chaque impression, la date du jour s’imprime en bas de chacune des pages de votre tableau
3) Imprimer le classeur
4) Fermer le classeur