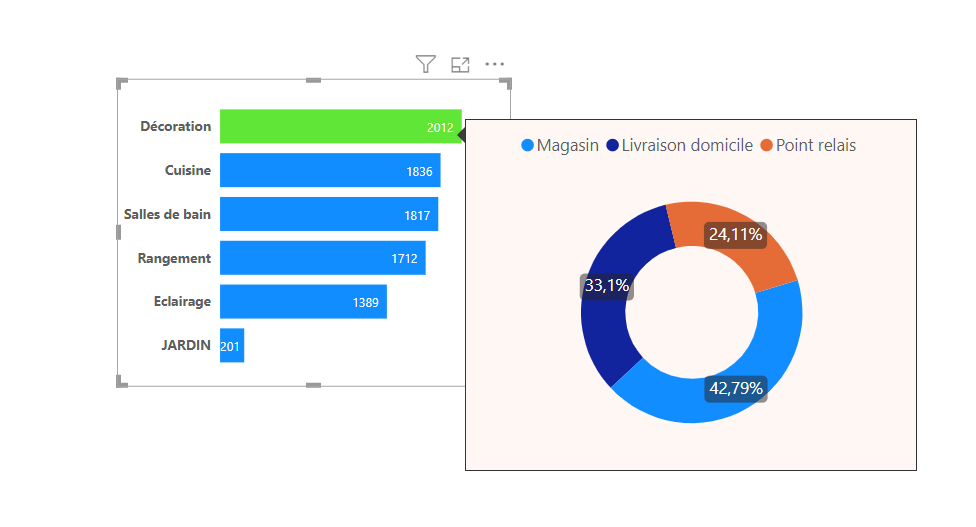Les info-bulles affichent des informations contextuelles lorsque vous passez votre souris sur les points de données d’un visuel. Par défaut, l’info-bulle affiche les valeurs des champs utilisés pour la construction du visuel.
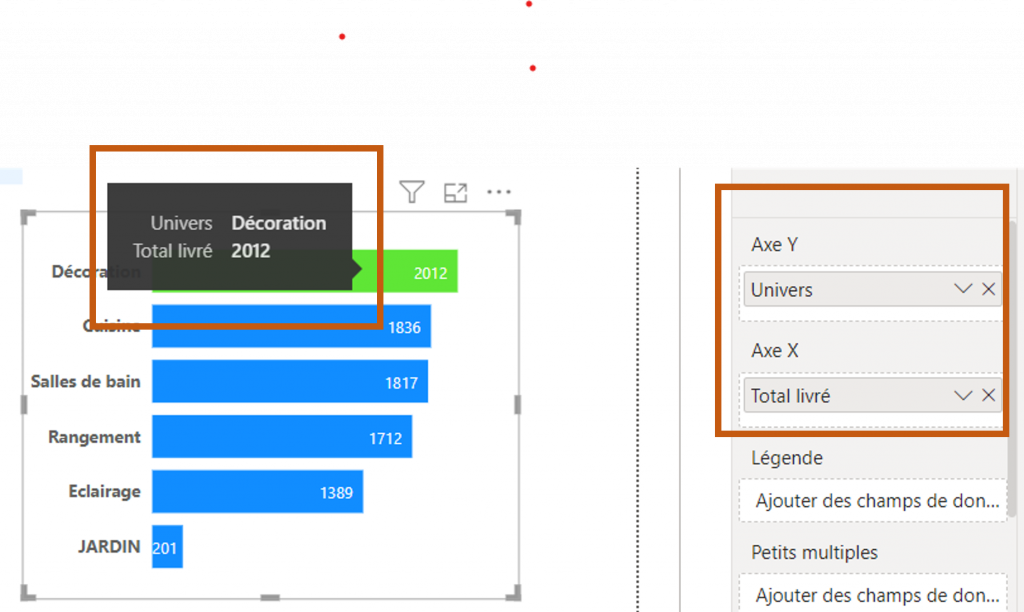
Le graphique à barre ci contre affiche la somme des quantités (Total livré) par catégorie de produits (Univers).
Power BI affiche automatiquement le nom de la catégorie (ici Décoration) et la somme totale des quantités livrées ( Ici 2012) lorsque vous placez la souris sur une des barres du graphique.
Si cela ne vous suffit pas, vous pouvez :
- Personnaliser l’info-bulle en y ajoutant des champs supplémentaires
- Créer votre propre page d’info-bulles en remplacement de l’info-bulle standard
Personnaliser une info-bulle
Pour créer une info-bulle personnalisée, faites glisser un ou plusieurs champs supplémentaires dans le compartiment « Info-bulles » situé dans la zone de dépose des données du volet Visualisations.
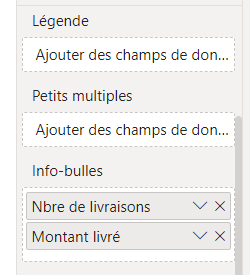
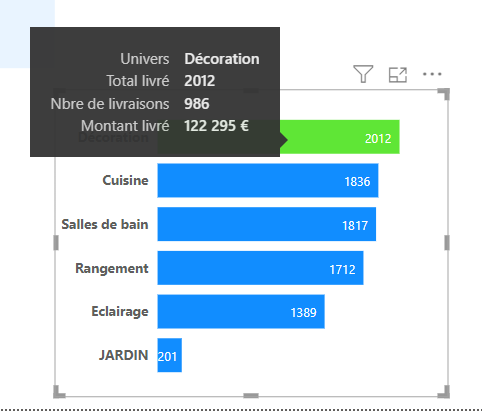
Ici, les champs Nbre de livraisons et Montant livré ont été ajoutés dans le compartiment Info-bulles. Ils s’affichent désormais, en complément des champs par défaut, lorsque vous déclenchez l’affichage de l’info-bulle
Créer une page d’info-bulle
Les info-bulles standard peuvent se remplacer par une page de rapport spécifique
- Créez une nouvelle page de rapport en cliquant sur le bouton + situé en bas d’une page Power BI Desktop.
- Une nouvelle page vierge s’affiche. Créez le visuel qui doit s’afficher à la place des info-bulles standard. Si cela vous semble pertinent, concevez plusieurs visuels sur la même page
- Cliquez en dehors d’un visuel puis cochez « Autoriser la page en tant qu’info-bulle » dans la zone « Informations sur la page »
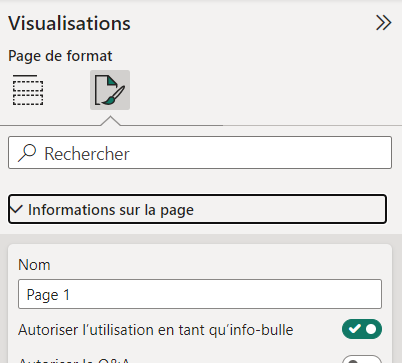
4. Renommez cette page pour pouvoir la retrouver plus facilement
5. Revenez sur la page qui contient le visuel pour lequel vous souhaitez une info-bulle personnalisée
6. Sélectionnez votre visuel puis
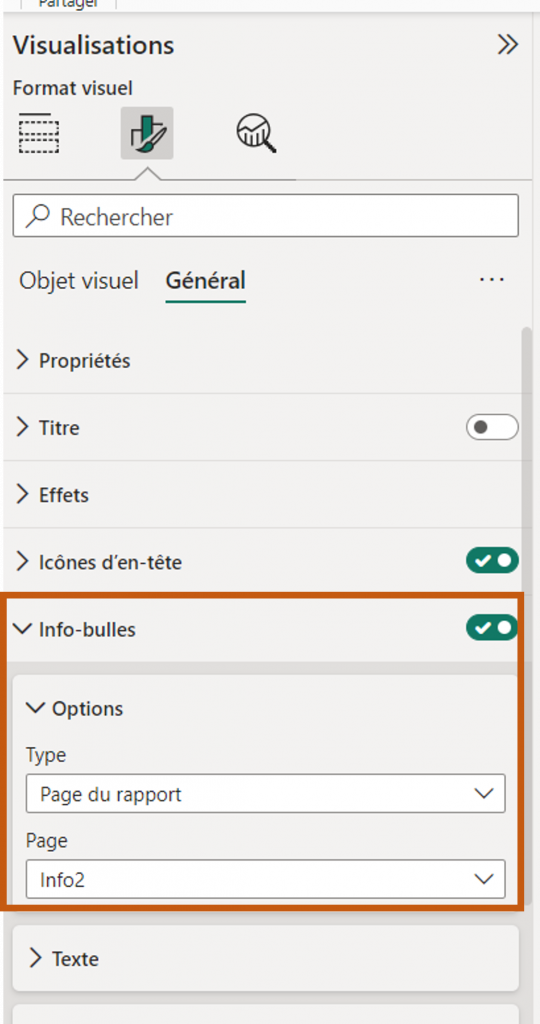
- Placez vous dans le compartiment info-bulles, situé dans le volet général, de la zone de visualisations.
- Dans la zone type, sélectionnez Page du rapport à la place de « par défaut »
- Dans la zone « Page », sélectionnez la page du rapport qui doit s’afficher en tant qu’info-bulle
Exemple
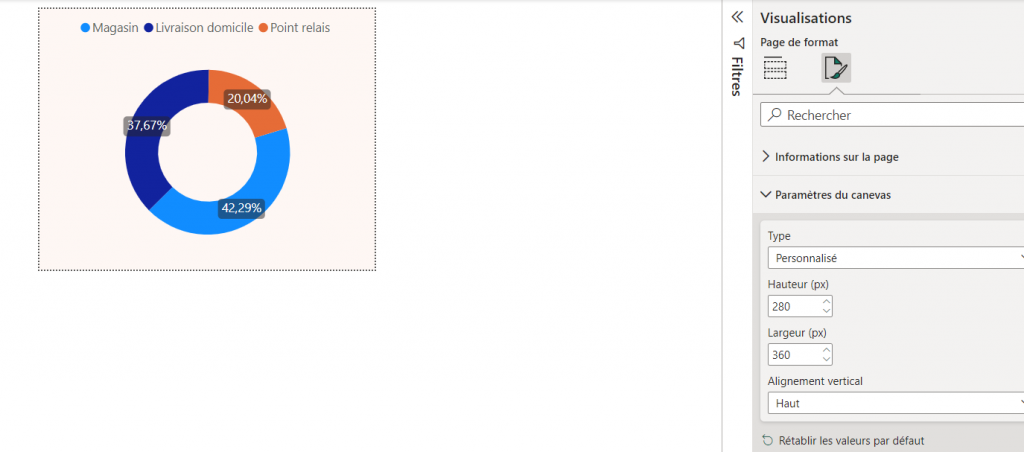
Cette page contient un visuel de type Anneau analysant la répartition du total livré par mode de livraison. Elle a été définie comme pouvant servir d’info-bulle grâce au choix :
Autoriser la page en tant qu’info-bulle.
Pour éviter que l’info-bulle ne recouvre entièrement le visuel qu’elle est sensé commenté, la taille de cette page a été réduite. Pour cela, modifiez le Choix « Paramètre du canevas » :
- Sélectionnez le type : « Personnalisé »
- Définissez la taille d’affichage souhaitée (Largeur et Hauteur)
Puis comme indiqué au point numéro 6, cette page a été rattachée au visuel graphique à barre.
Voici ce qui s’affiche désormais lorsque votre souris balaye une barre de ce graphique